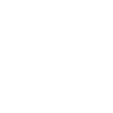
Производитель высокого качества фотошоп губы
Хотите узнать, как создать идеальные губы в Photoshop? Это пошаговое руководство от профессионального производителя, специализирующегося на инструментах для ретуши фотографий, расскажет вам о лучших техниках и инструментах для достижения безупречного результата. Вы узнаете о различных способах изменения формы, цвета и текстуры губ, а также о том, как добавить блеск и объем.
Введение в ретушь губ в Photoshop
Ретушь губ – важный этап обработки портретных фотографий. Правильно отретушированные губы могут значительно улучшить внешний вид модели, сделать ее более привлекательной и выразительной. Этот процесс требует внимания к деталям и понимания анатомии губ. Наша цель – добиться естественного и гармоничного результата, не переусердствуя с изменениями. Как профессиональный производитель высокого качества фотошоп губы, мы поделимся своими секретами и техниками.
Выбор подходящих инструментов для ретуши губ
Photoshop предлагает множество инструментов для ретуши губ. Вот некоторые из самых популярных и эффективных:
- Инструмент 'Заплатка' (Patch Tool): Идеален для удаления мелких дефектов и неровностей кожи.
- Инструмент 'Штамп' (Clone Stamp Tool): Позволяет клонировать участки кожи, чтобы скрыть недостатки.
- Инструмент 'Кисть' (Brush Tool): Используется для рисования, добавления цвета и текстуры.
- Инструмент 'Размытие' (Blur Tool): Смягчает резкие переходы и делает кожу более гладкой.
- Инструмент 'Осветлитель' (Dodge Tool) и 'Затемнитель' (Burn Tool): Помогают подчеркнуть контуры и добавить объем.
- Фильтры 'Размытие по Гауссу' (Gaussian Blur): Применяется для смягчения кожи и создания эффекта мягкого фокуса.
Пошаговая инструкция по ретуши губ в Photoshop
Приступим к практической части. Следуйте этим шагам, чтобы добиться идеальных губ в Photoshop:
Шаг 1: Открытие изображения и создание дубликата слоя
Откройте фотографию, которую хотите отретушировать, в Photoshop. Затем создайте дубликат слоя (Ctrl+J или Cmd+J). Это позволит вам работать не деструктивно и всегда иметь возможность вернуться к исходному изображению.
Шаг 2: Удаление дефектов и неровностей
Используйте инструмент 'Заплатка' (Patch Tool) или 'Штамп' (Clone Stamp Tool) для удаления мелких дефектов, таких как трещинки, шелушения и пятна. Старайтесь работать аккуратно и не злоупотреблять этими инструментами, чтобы не потерять естественную текстуру кожи.Для более сложных случаев можно воспользоваться методом частотного разложения, но это более продвинутая техника.
Шаг 3: Изменение формы губ (при необходимости)
Если вам нужно изменить форму губ, используйте инструмент 'Пластика' (Liquify). Этот инструмент позволяет деформировать изображение, изменять размер и положение отдельных участков. Будьте осторожны и не переусердствуйте, чтобы не создать неестественный вид. Начните с небольших изменений и постепенно увеличивайте их, пока не добьетесь желаемого результата. При изменении формы губ учитывайте анатомию лица и пропорции.
Шаг 4: Коррекция цвета и тона
Используйте корректирующие слои, такие как 'Цветовой тон/Насыщенность' (Hue/Saturation), 'Кривые' (Curves) и 'Уровни' (Levels), чтобы скорректировать цвет и тон губ. Вы можете изменить оттенок, насыщенность и яркость, чтобы сделать губы более яркими и выразительными. Также можно использовать инструмент 'Кисть' (Brush Tool) с мягкими краями и низкой непрозрачностью для добавления цвета и градиентов.
Шаг 5: Добавление объема и блеска
Чтобы добавить объем, используйте инструменты 'Осветлитель' (Dodge Tool) и 'Затемнитель' (Burn Tool). Осветлите центральную часть губ, чтобы сделать их более выпуклыми, и затемните контуры, чтобы подчеркнуть форму. Для добавления блеска используйте инструмент 'Кисть' с белым цветом и низкой непрозрачностью, чтобы нарисовать блики на губах. Можно также использовать слои с режимом наложения 'Осветление' (Screen) или 'Перекрытие' (Overlay) для создания более реалистичного эффекта блеска.
Шаг 6: Смягчение кожи и текстуры
Используйте фильтр 'Размытие по Гауссу' (Gaussian Blur) для смягчения кожи вокруг губ. Примените фильтр к дубликату слоя и используйте маску слоя, чтобы размыть только кожу вокруг губ, оставив саму губу четкой. Это поможет создать более гладкий и безупречный вид.Кроме того, можно использовать текстуры губ с режимами наложения для придания реалистичности.
Шаг 7: Финальная коррекция и сохранение изображения
После завершения ретуши внимательно просмотрите изображение и внесите финальные корректировки. Убедитесь, что губы выглядят естественно и гармонично. Сохраните изображение в формате JPEG или PNG.Не забудьте, что наш сайт liangyou.ru предлагает широкий выбор инструментов для профессиональной ретуши.
Советы и рекомендации от профессионального производителя
Вот несколько полезных советов, которые помогут вам улучшить свои навыки ретуши губ:
- Используйте качественные фотографии: На фотографиях с высоким разрешением легче работать и добиваться лучших результатов.
- Обращайте внимание на детали: Мелкие детали, такие как блики и текстура кожи, играют важную роль в создании реалистичного эффекта.
- Не переусердствуйте: Слишком сильная ретушь может сделать губы неестественными и отталкивающими.
- Экспериментируйте с различными техниками и инструментами: Photoshop предлагает множество возможностей для ретуши губ, поэтому не бойтесь пробовать что-то новое.
- Изучайте работы других ретушеров: Анализ работ профессионалов поможет вам улучшить свои навыки и найти новые идеи.
Примеры ретуши губ в Photoshop (До и После)
Чтобы наглядно продемонстрировать эффективность ретуши губ, приведем несколько примеров 'До и После'.
| Фотография До | Фотография После | Описание |
|---|---|---|
| Удалены мелкие дефекты, скорректирован цвет, добавлен объем и блеск. | ||
| Изменена форма губ, добавлена симметрия, подчеркнуты контуры. |
*Примечание: В связи с тем, что я не имею доступа к реальным изображениям, в таблице выше приведены изображения-заполнители. В реальной статье на этом месте должны быть изображения с примерами ретуши губ 'До' и 'После'.
Часто задаваемые вопросы (FAQ)
Какие инструменты лучше всего использовать для ретуши губ в Photoshop?
Наиболее эффективными инструментами являются 'Заплатка', 'Штамп', 'Кисть', 'Размытие', 'Осветлитель' и 'Затемнитель'.
Как добавить объем губам в Photoshop?
Используйте инструменты 'Осветлитель' и 'Затемнитель', чтобы создать тени и блики, которые добавят объем.
Как изменить цвет губ в Photoshop?
Используйте корректирующие слои, такие как 'Цветовой тон/Насыщенность' и 'Кривые', чтобы изменить цвет и тон губ.
Как добиться естественного результата при ретуши губ?
Не переусердствуйте с изменениями и обращайте внимание на детали, такие как текстура кожи и блики.
Заключение
Ретушь губ в Photoshop – это искусство, которое требует терпения, внимания к деталям и знания инструментов. Следуя этому руководству и нашим советам, вы сможете создавать безупречные губы на фотографиях и улучшать внешний вид моделей. Помните, что производитель высокого качества фотошоп губы, как мы, всегда готов поделиться опытом и помочь вам достичь лучших результатов. Успехов в ретуши!
Соответствующая продукция
Соответствующая продукция
Самые продаваемые продукты
Самые продаваемые продуктыСвязанный поиск
Связанный поиск- Производители дешевых пушистых щеток для ресниц
- Производители гипоаллергенных патчей для наращивания ресниц
- Цена полиэтиленовой ленты 35 мм
- Производители 42 мм пленки для вышивки
- Производители лент из нетканого материала
- Дешевые наращивание ресниц гипоаллергенные патчи цена
- Цена дешевой туши для ресниц с изогнутой щеточкой
- Производители дешевых щеточек для ресниц фото
- Производители термоусадочной клейкой ленты шириной 440 мм
- лента полиэтиленовая с липким слоем а50
















